Электронный класс 💻
Инструкция поможет ориентироваться в комнате урока и эффективно использовать эти инструменты платформы:
👩🏫 Доска
📜 Документ
📚 Материалы для занятий
Как перейти в комнату урока
➔ Пройдите тест оборудования в Личном кабинете и убедитесь, что всё исправно работает.
⛏️ Зачем нужен тест оборудования?
➔ Во вкладке Запланированных уроков нажмите Перейти, чтобы попасть в онлайн-класс.
🎒 Что означают кнопки "запланированные" и "прошедшие"?
➔ Подготовьтесь к уроку, используя инструменты онлайн-класса. Если до занятия менее 36 часов, но вы хотите подготовить материалы, воспользуйтесь режимом Тренировка".
💻 Онлайн-класс / комната
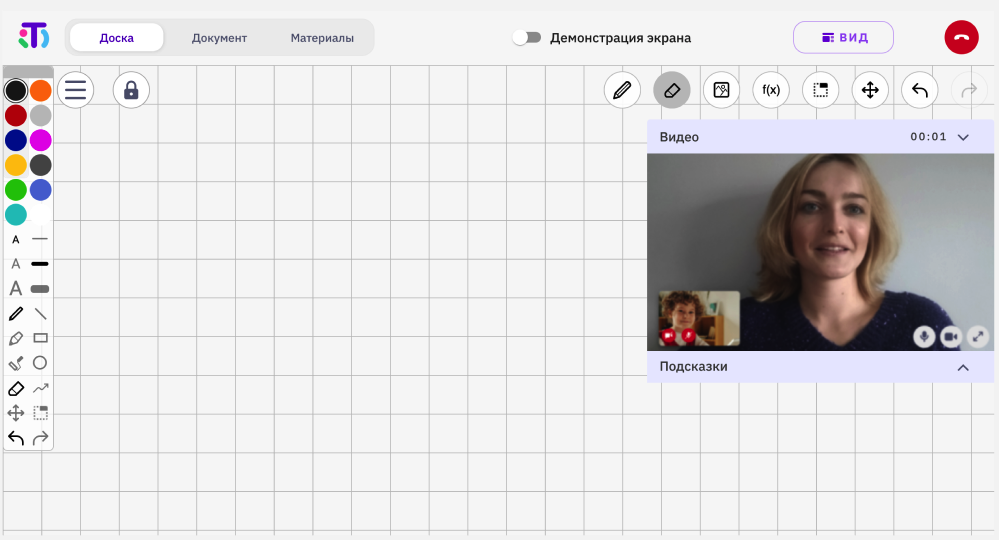
В комнате урока есть 3 рабочие зоны: доска, документ и материалы.
💡Окно с видео можно двигать по всей доске. Для этого нажмите на видео и перенесите в нужное место. У ученика будет происходить то же самое действие.
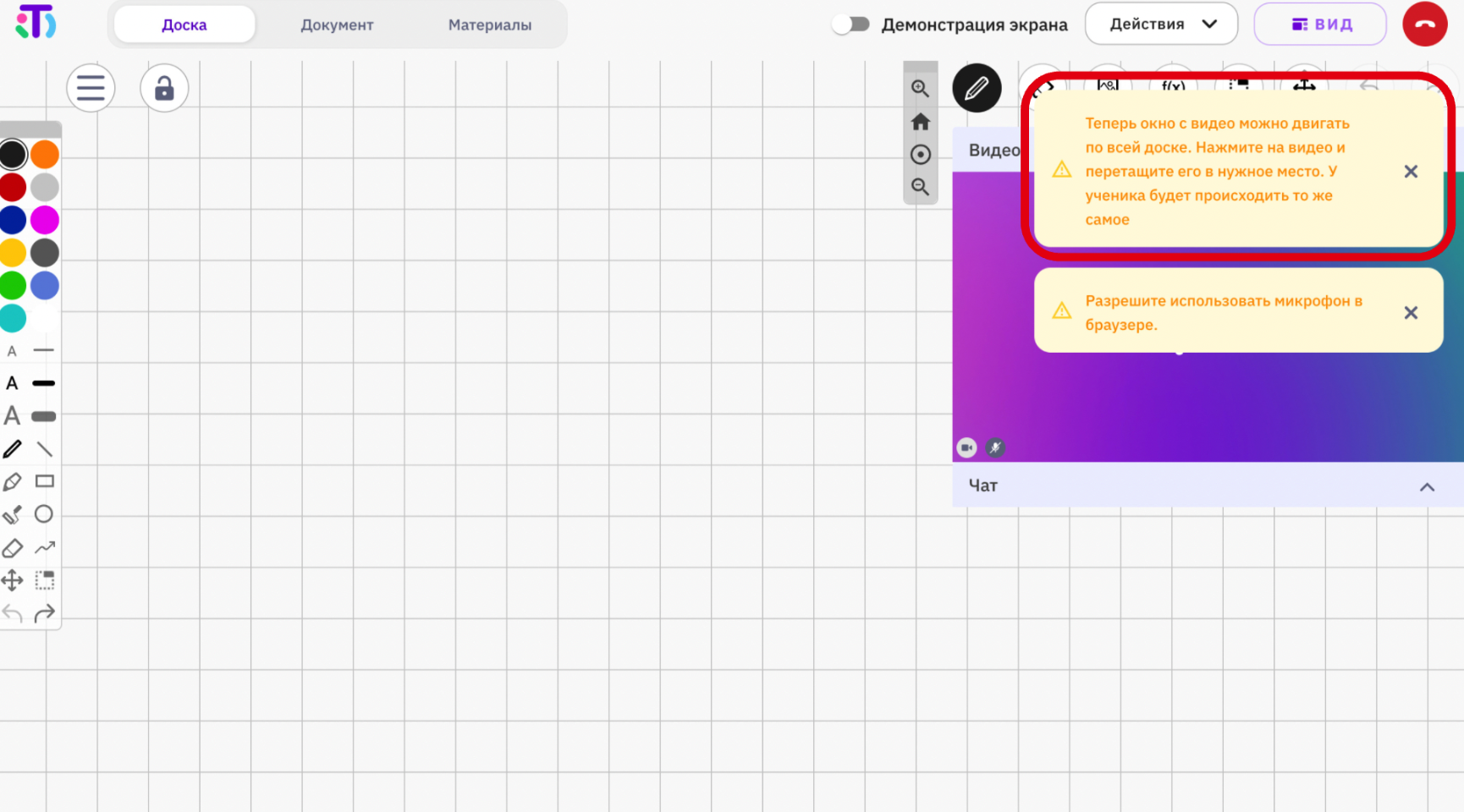
О функции "Демонстрации экрана"
Также вам доступна функция "Демонстрация экрана": её можно использовать, чтобы показать ученику экран. Демонстрация экрана позволит продемонстрировать онлайн-учебники.
Обратите внимание: для корректной работы функции потребуется стабильное интернет-соединение как у вас, так и у ученика, а также браузер Google Chrome.
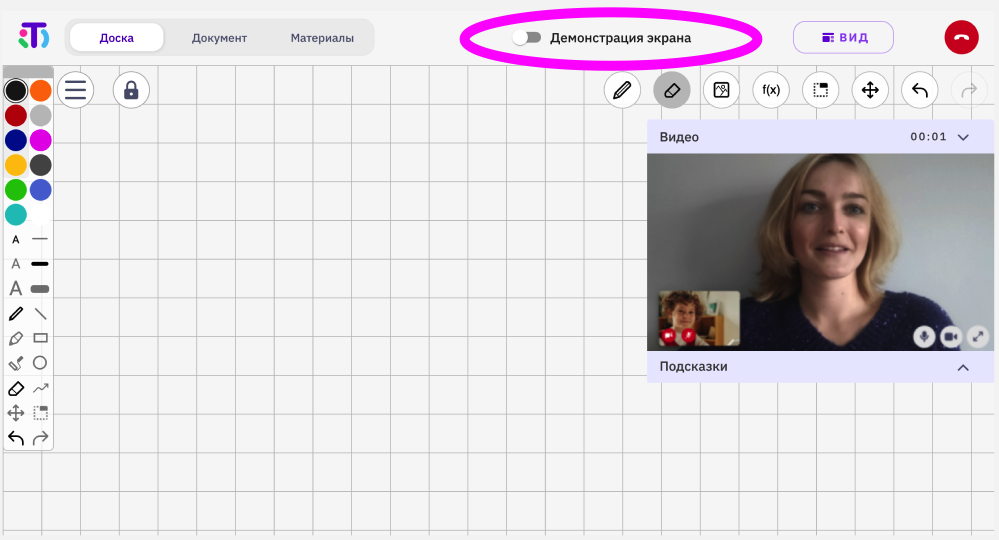
Кнопка "Вид" позволит отрегулировать положение и размер вашего изображения в камере и изображения ученика. Режимы можно изменить по клику левой кнопки мыши.
Рекомендуем всегда наблюдать за изображением ученика (не сворачивать его во время занятия). Исключение: ребёнок подключился с мобильного телефона, его размер экрана будет ограничен, - в таком случае вы можете тройным кликом свернуть свое изображение и изображение ученика, чтобы на экране своего телефона ребенок видел бо́льший размер доски.
Посмотреть доступные режимы по кнопке "Вид"
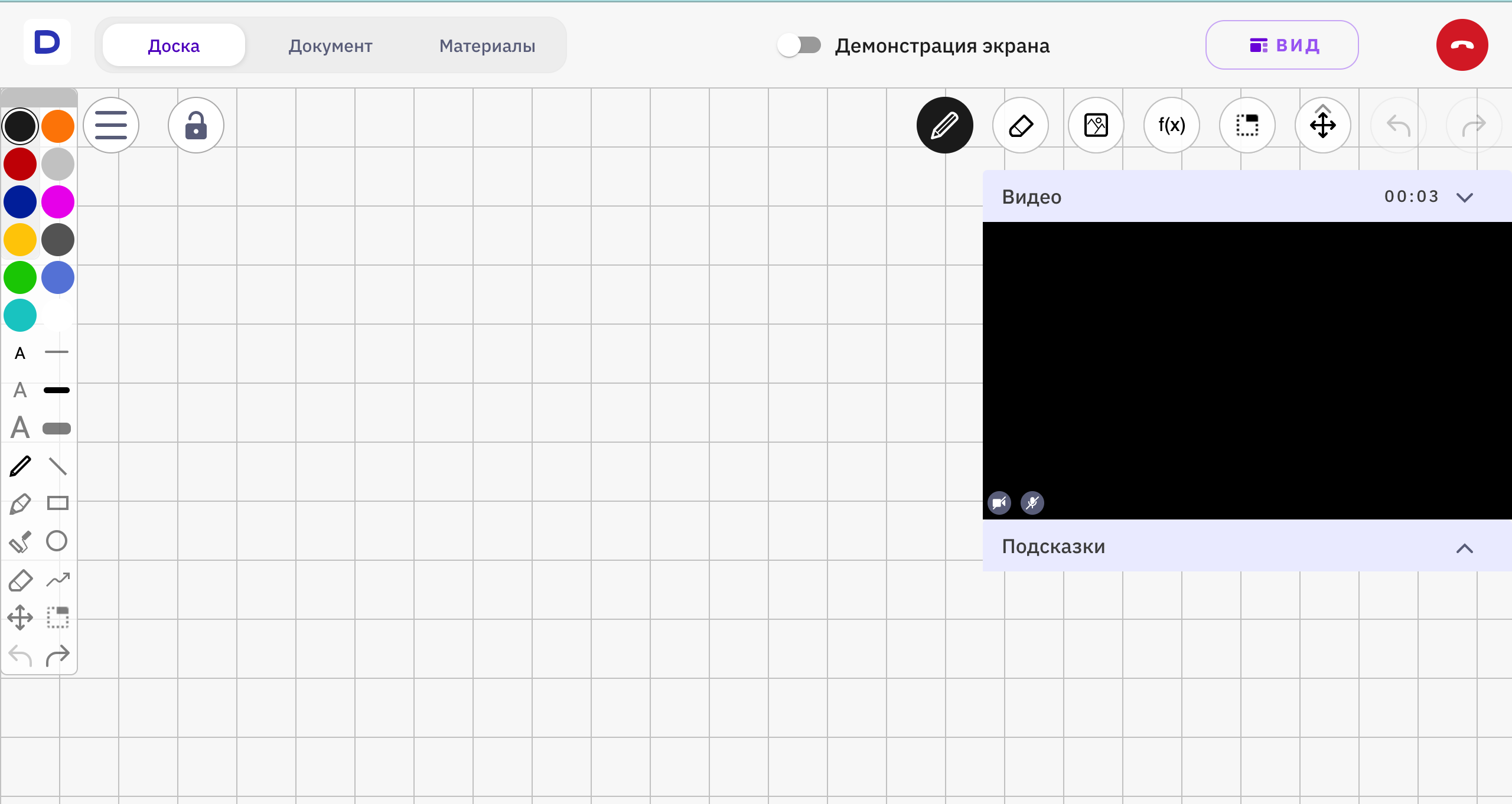
Это классический режим.
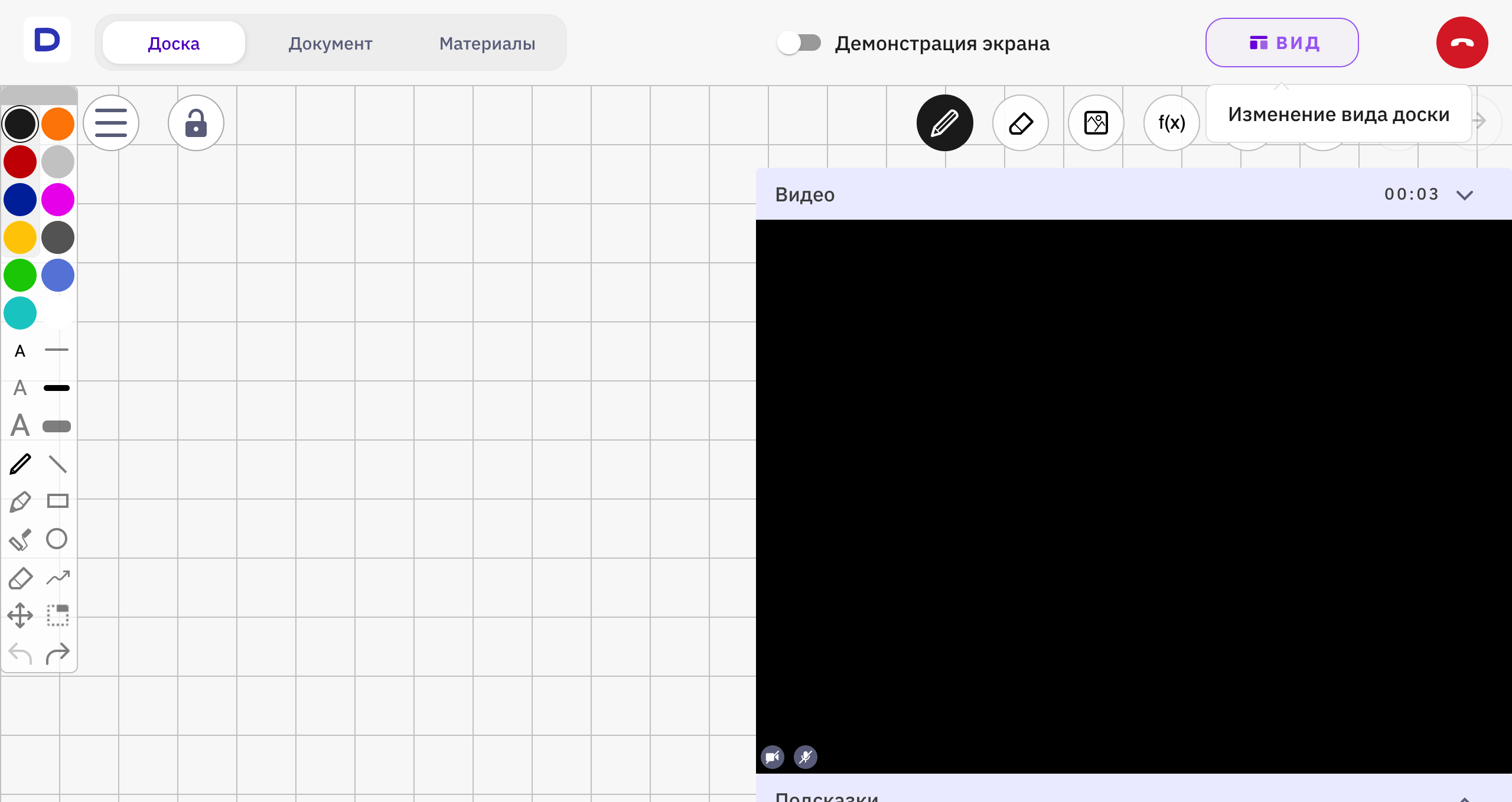
Данный режим увеличивает размер вашего изображения и изображения ученика. Такой режим пригодится, если вы работаете с дошкольниками и учениками начальных классов, и вам нужно жестами продемонстрировать какое-то действие или упражнение.
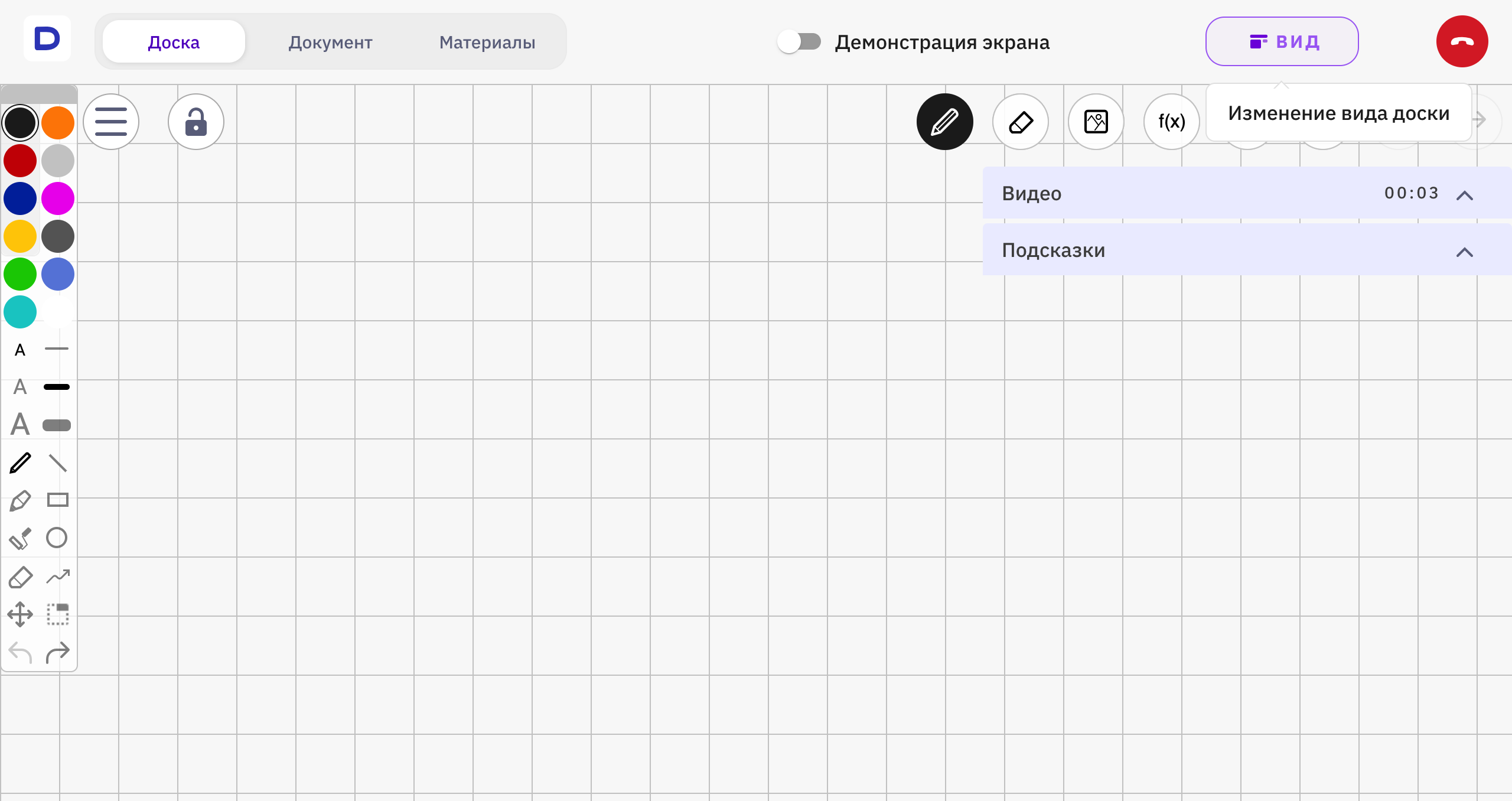
Данный режим сворачивает ваше изображение, но оставляет в быстром доступе кнопку "Подсказки".
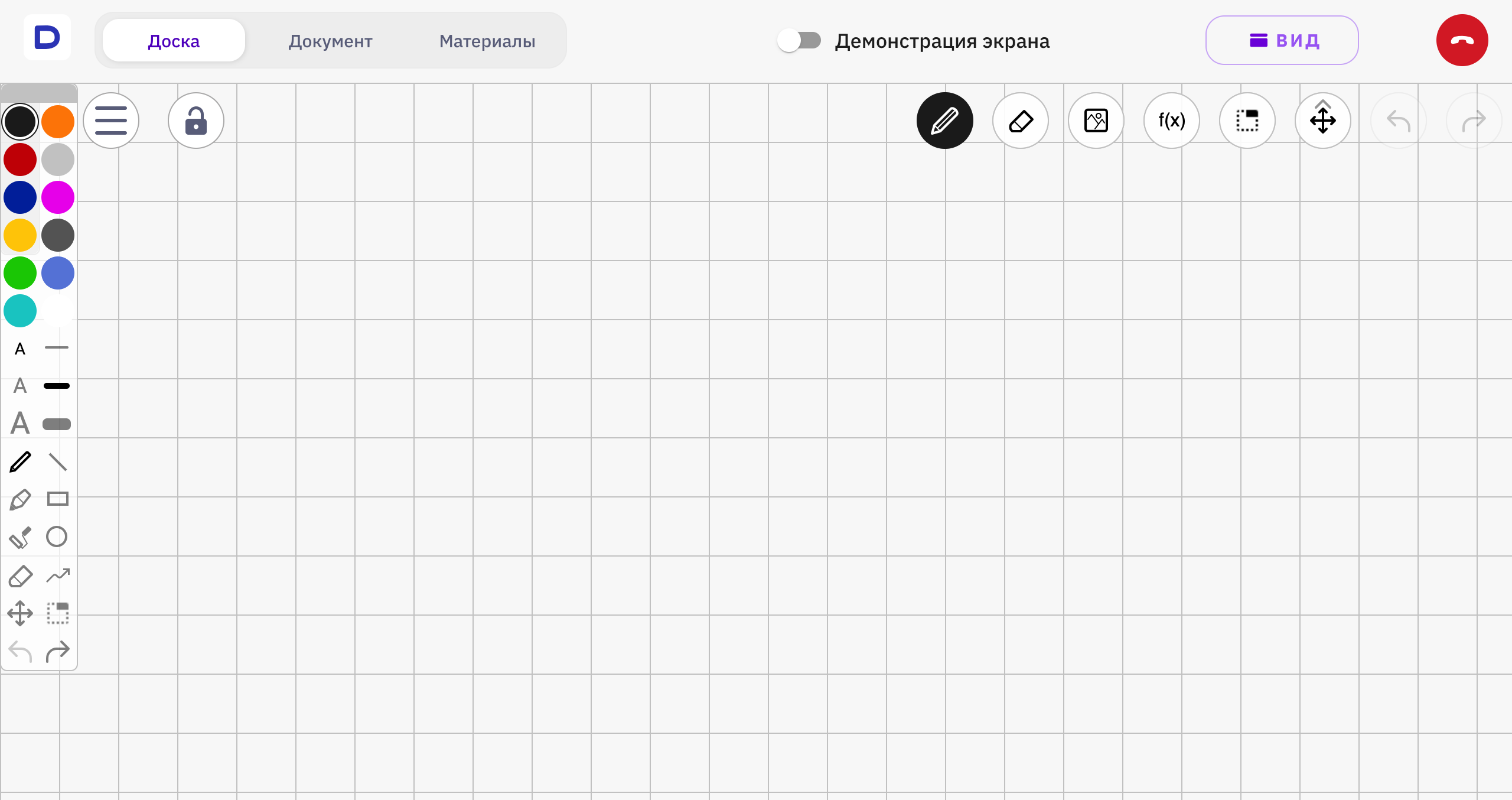
Данный режим сворачивает ваше изображение и подсказки.
Красная трубка в правом верхнем углу экрана позволит покинуть урок. После подтверждения выхода с вводного урока система предложит вам журнал, его нужно заполнить в течение 5 минут. После подтверждения выхода с регулярного урока система предложит вам журнал после каждого 3 или 5 урока, его нужно заполнить до конца дня.
Подробнее о журнале ВУ
Подробнее о журнале РУ
Во всех остальных случаях система предложит заполнить заметки к уроку. Это необязательно, но заметки помогут фиксировать важную информацию о занятии.
Подробнее о заметках к уроку
Заметки — это поле для преподавателя, используйте его для фиксирования важной информации по занятию для себя: что успели пройти, где остановились, где возникли сложности, обратная связь от ученика, планы на следующее занятие.
Заполненные заметки по каждому уроку доступны в карточке ученика.
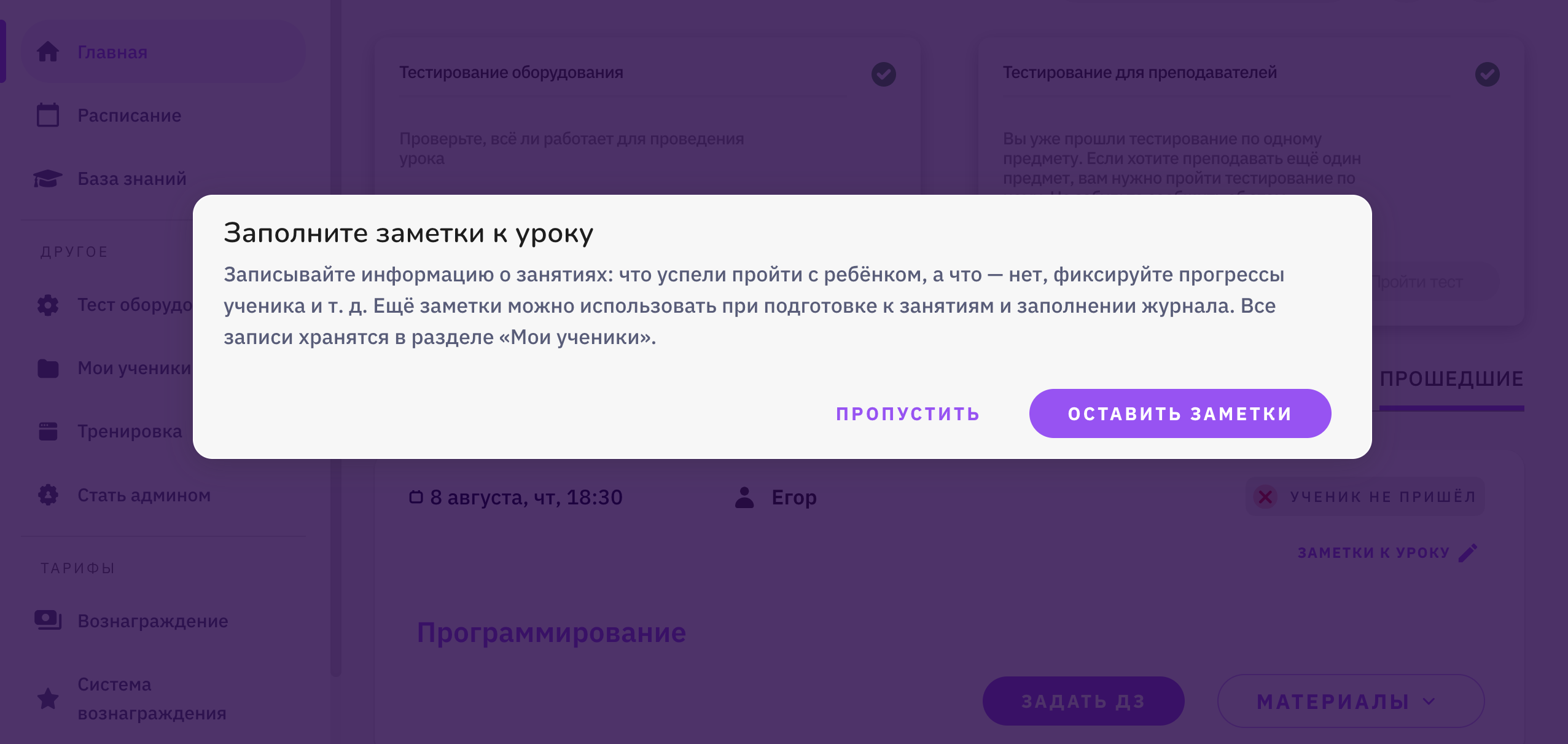
👩🏫 Доска
Доска — бесконечная виртуальная зона для чертежей, формул, вычислений и не только. С помощью колесика мышки вы можете менять масштаб. Ученик видит доску так же, как вы. Доска сохраняется в уроке после его завершения.
Инструменты доски:
Рабочая панель с выбором цветов и инструментов
Вам и ученику доступны 12 цветов, линия, карандаш, заливка, фигуры, ластик, а также кнопки для перемещения по доске, отмены и повтора последнего действия.
Вы можете выбрать инструмент для рисования и толщину линии. Также вы можете печатать на доске, для этого кликните по нужному месту и начните набирать текст.
Как выглядит рабочая панель на доске
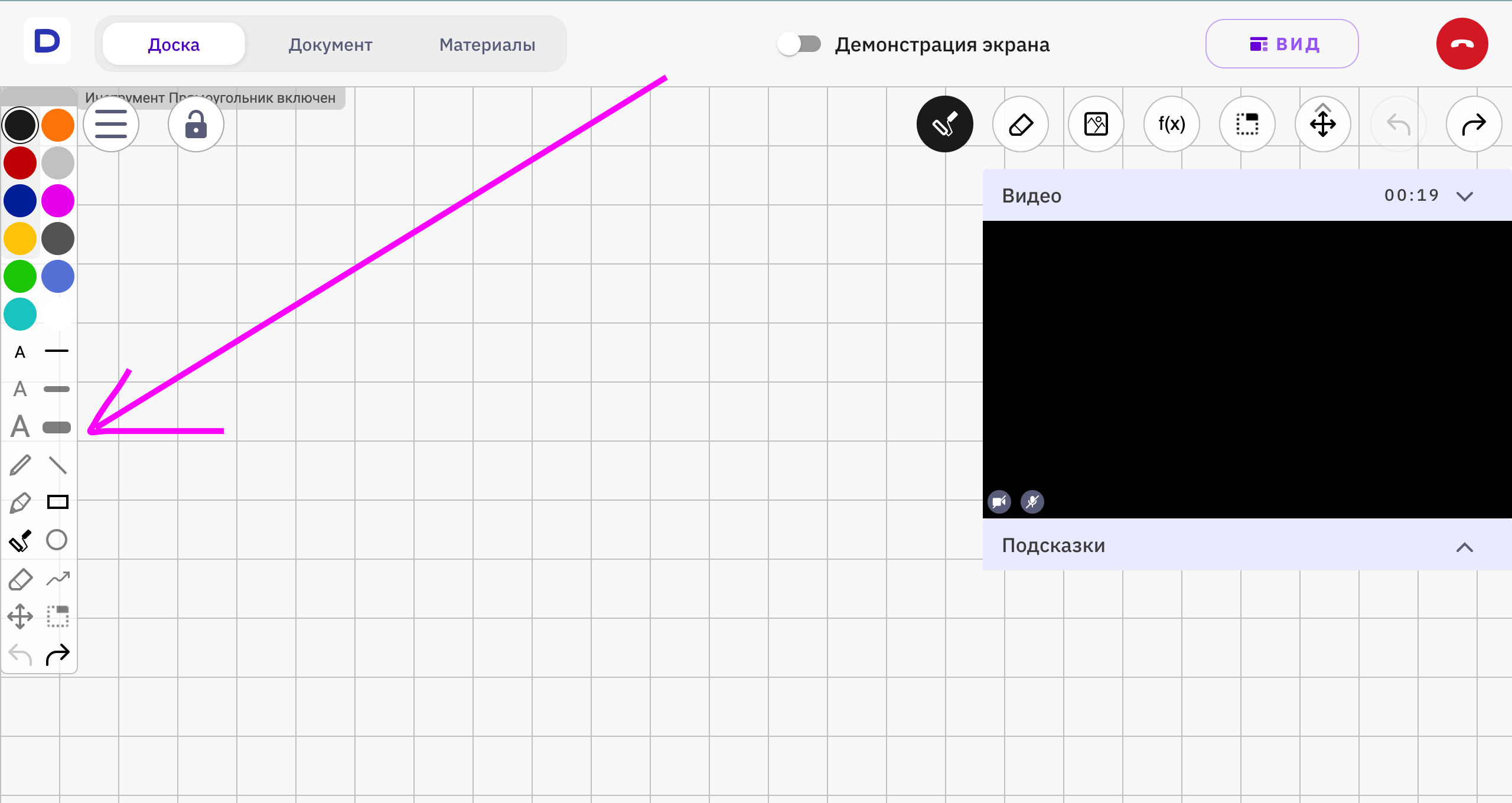
Вид доски
Вы можете выбрать вид доски, доска может быть белой, тёмной, в клетку и в линейку. Для линейки вы можете выбрать высоту строк, для клетки — размер. Доска "запоминает" ваш выбор для последующих занятий.
По умолчанию для русского языка, литературы и английского языка выставлены настройки доски в линейку. Для всех остальных предметов — в клетку.
Как найти настройки вида доски
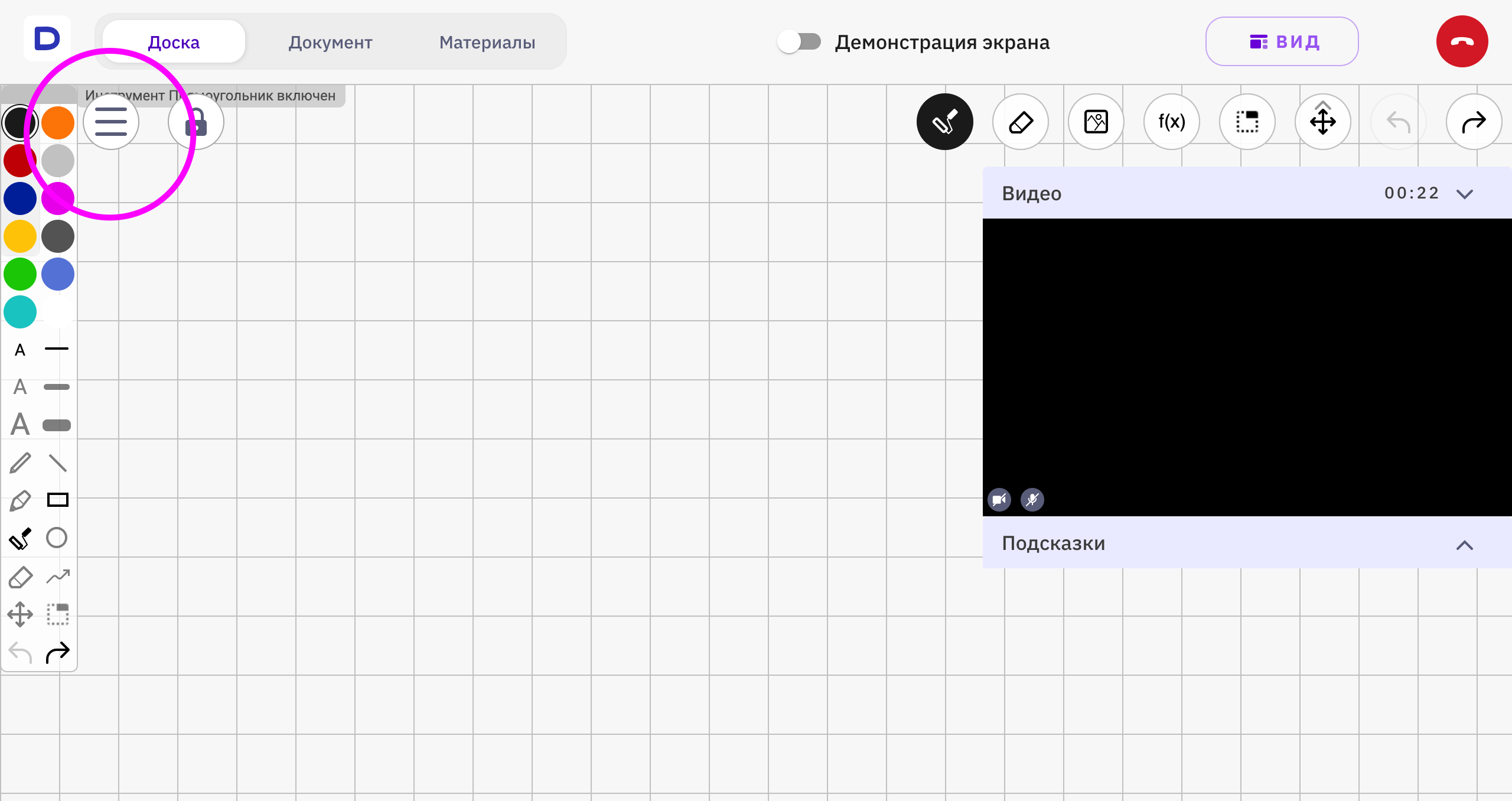
Блокировка
Как найти кнопку блокировки
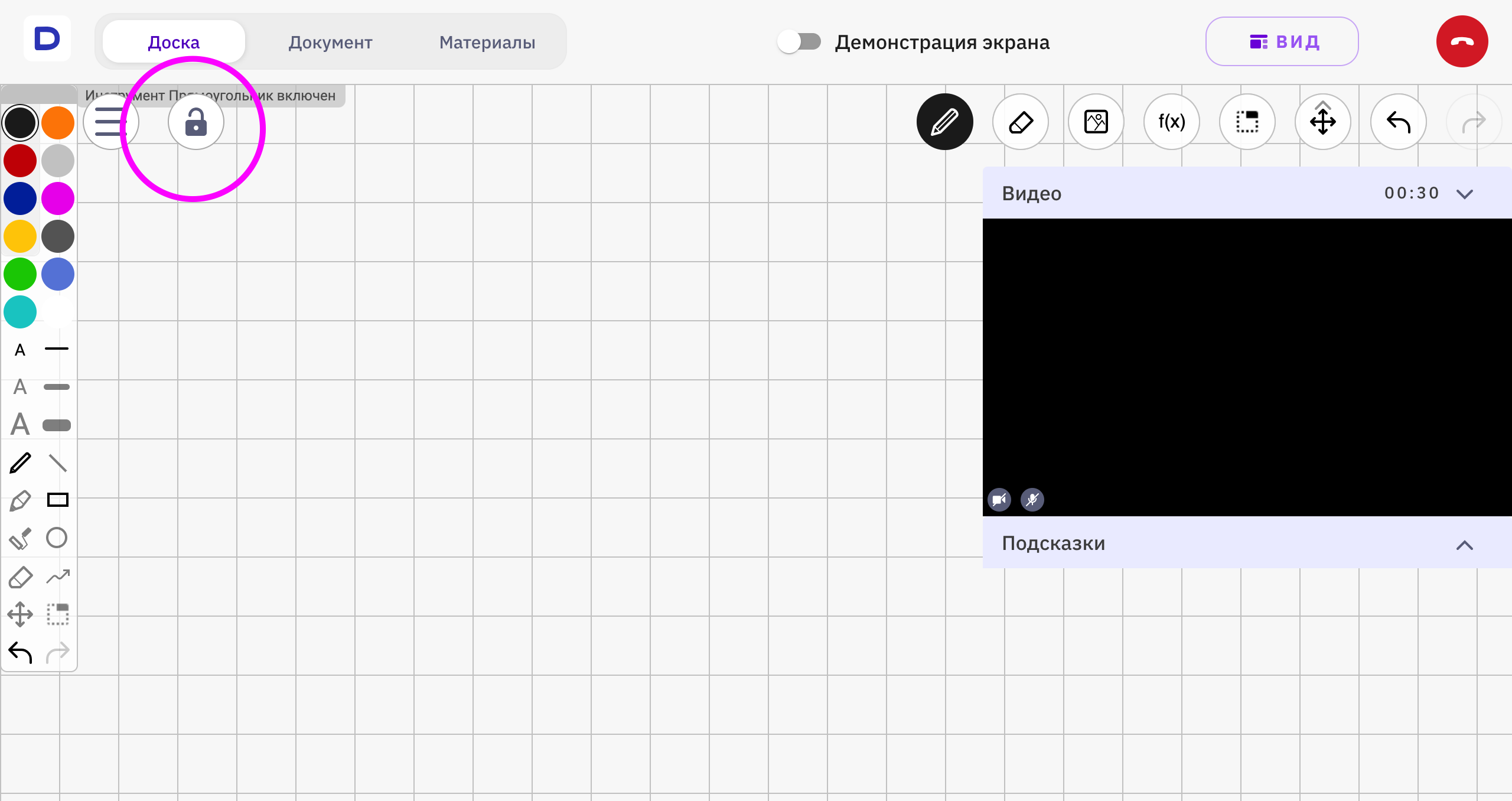
Ластик
Ластиком можно удалить маркер или изображение. Если вам нужно очистить маркер на изображении, закрепите изображение (значок LOCK) и уберите ластиком всё ненужное.
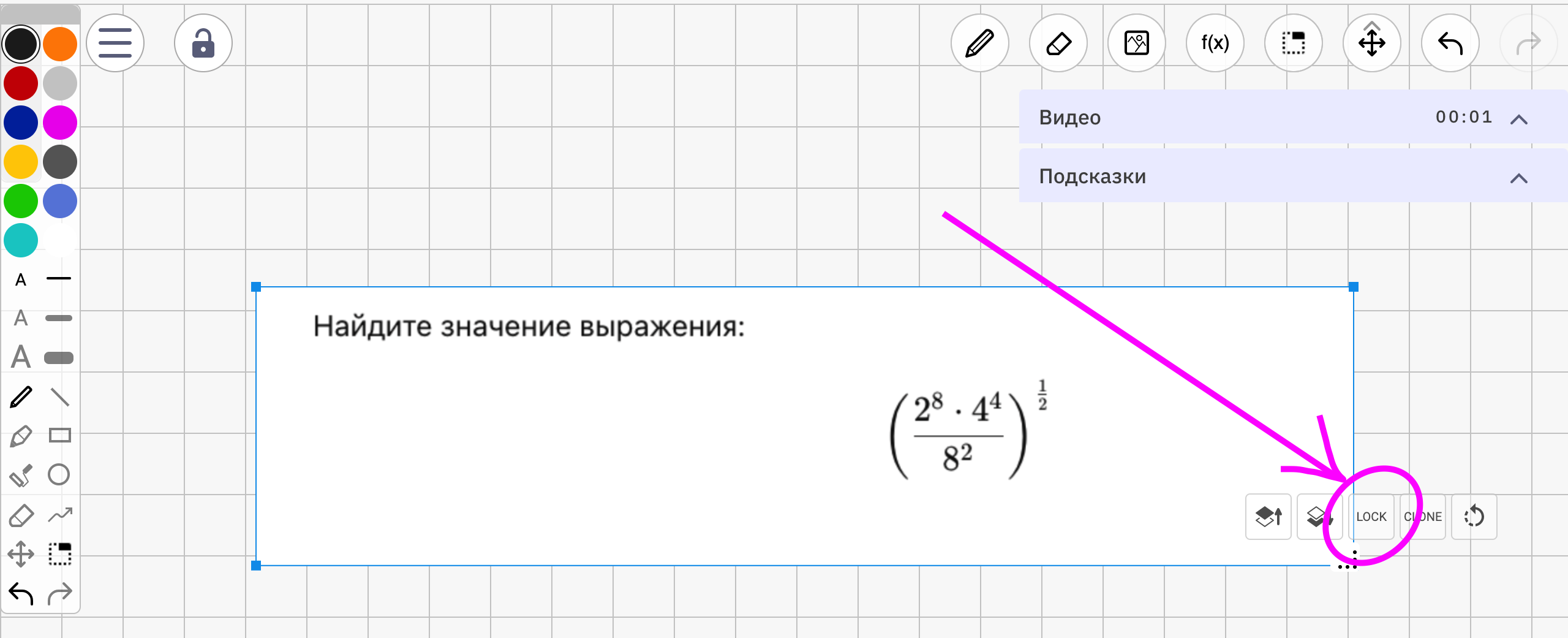
Также можно очистить всю доску.
Как найти ластик
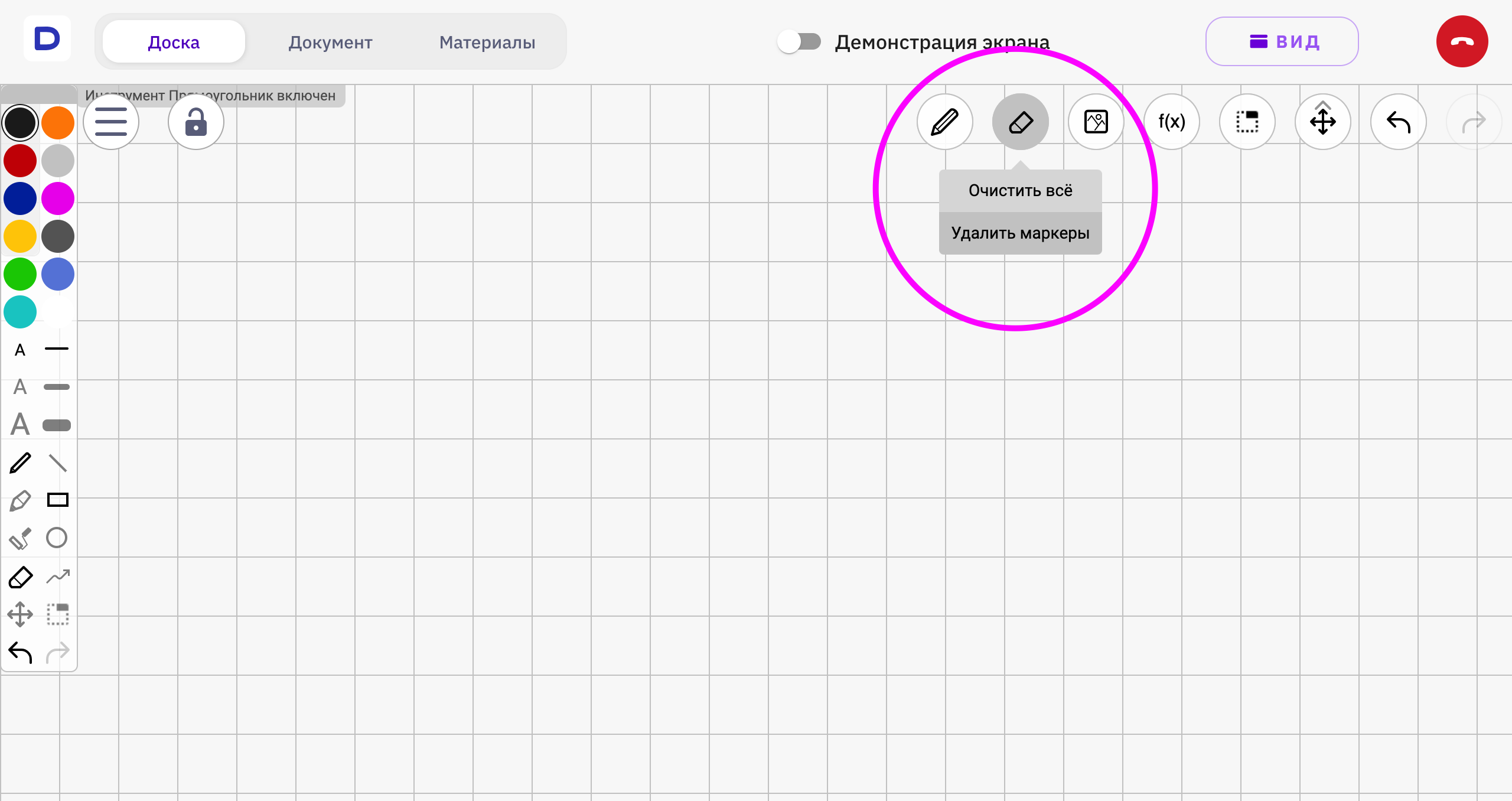
Размещение изображения и / или pdf
Как вставить картинку или pdf
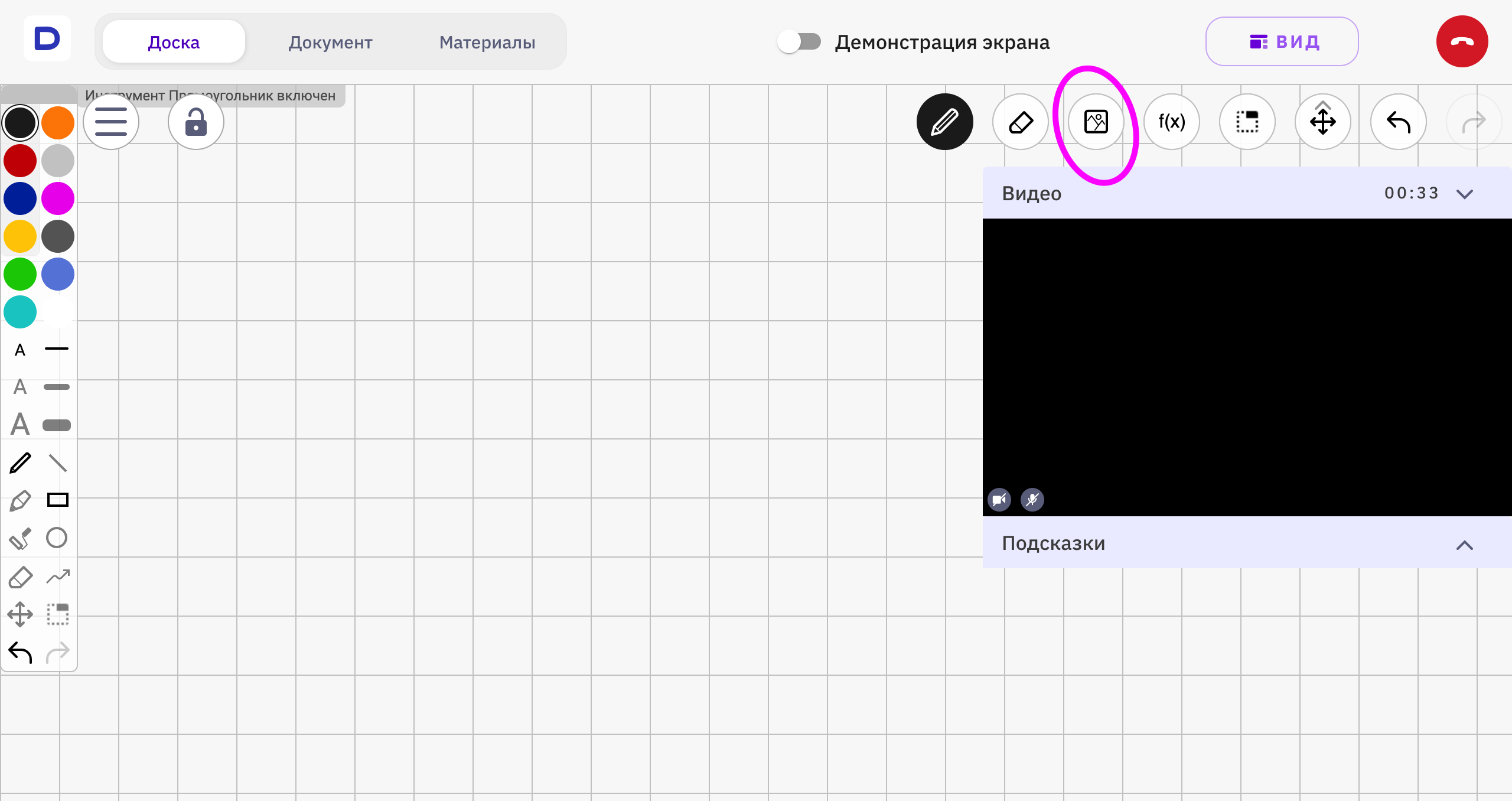
В файле pdf вы можете выбрать нужные страницы или загрузить весь файл (1-end)
Перетаскивание
Построить график функции или добавить формулу
Посмотреть пример графика
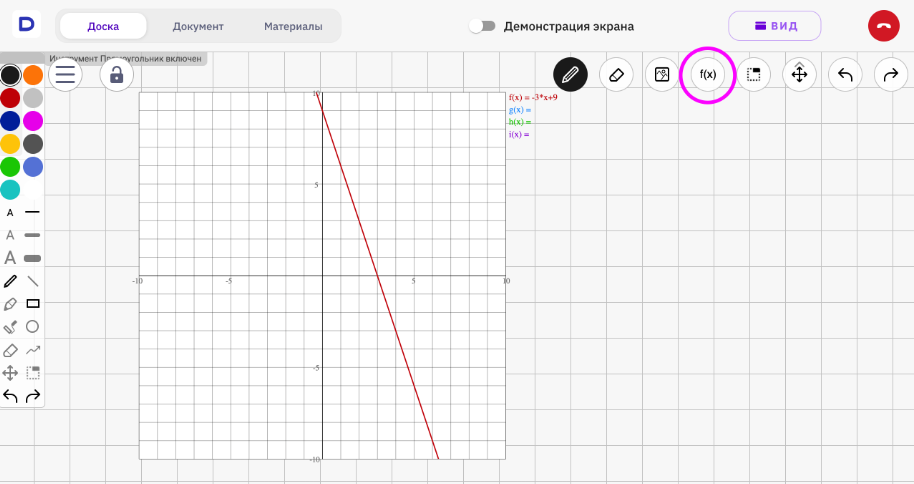
📜 Документ
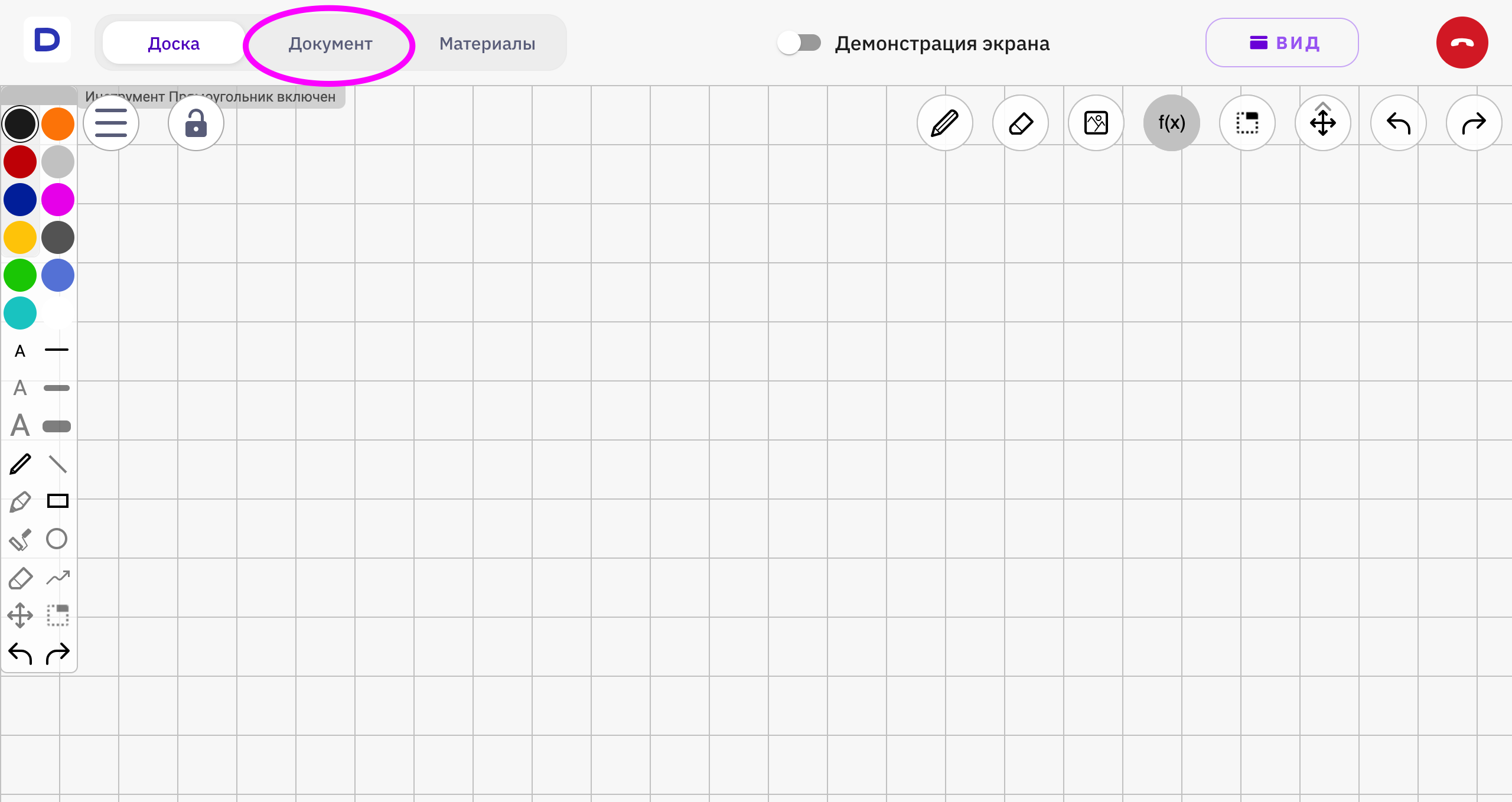
Ученику доступно всё, что вы печатаете в разделе "Документ", вам доступно всё, что печатает ученик.
Документ позволяет создавать и редактировать текстовые файлы. Вы можете менять шрифт, использовать курсив, подчеркивание и зачеркивание, маркеры и абзацы. Также доступна функция отмены или восстановления действия.
Также вы можете скачать документ себе на ПК (например, если планируете использовать его для работы с другими учениками.
Как скачать документ
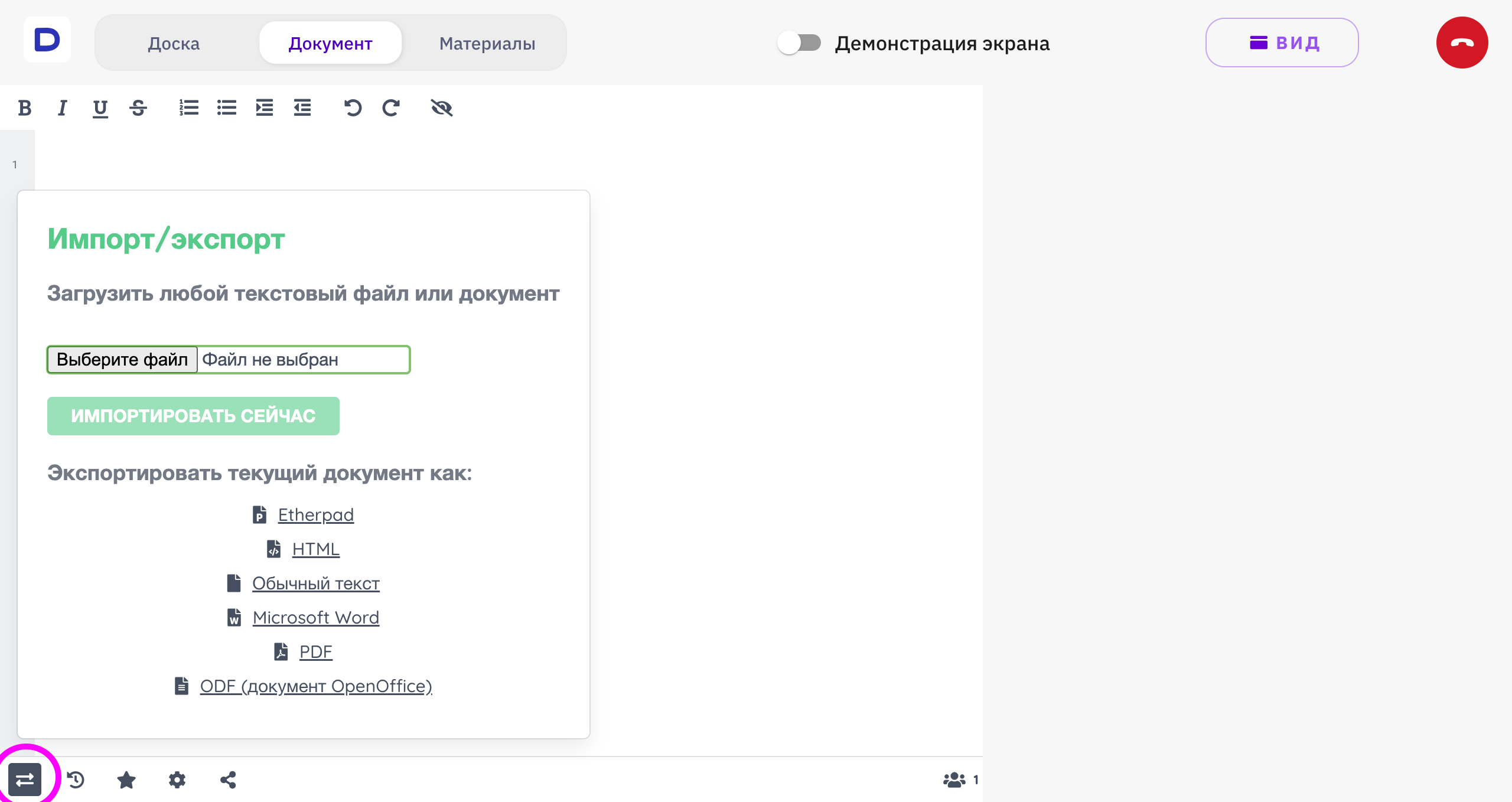
📐 Материалы
В этом разделе вы найдёте готовые материалы, а также конструктор, который позволит вам создавать свои интерактивные задания.
Подробнее об этом разделе можно узнать здесь.
Если вы нашли неточность, опечатку или вам просто что-то непонятно в регламенте - заполните короткую форму и мы постараемся все исправить
заполнить форму